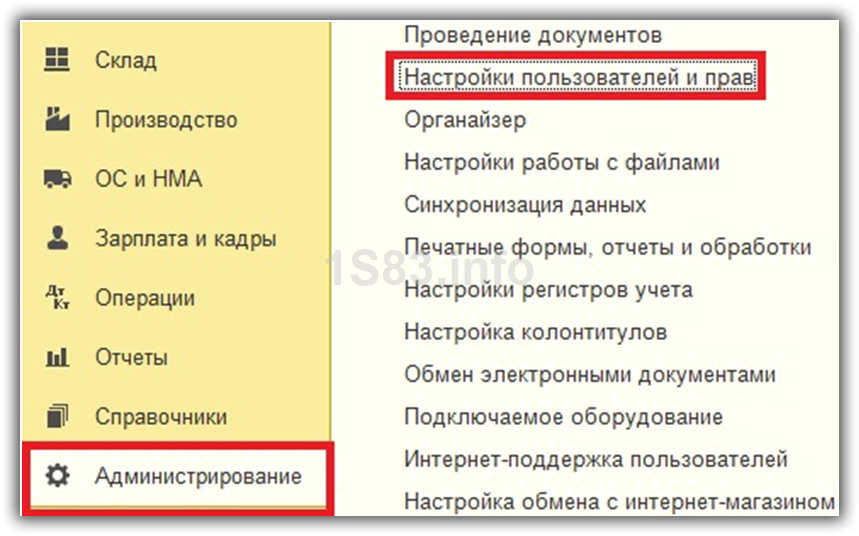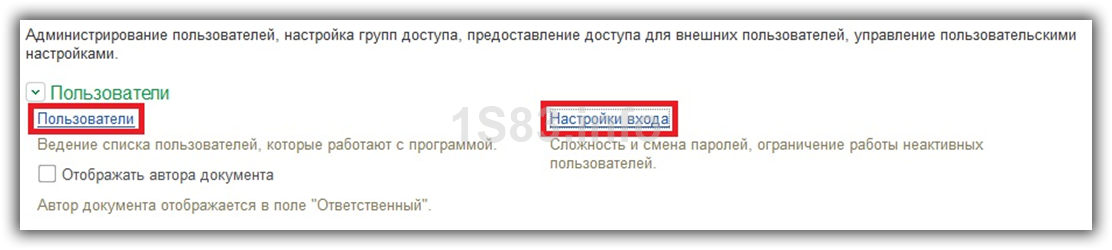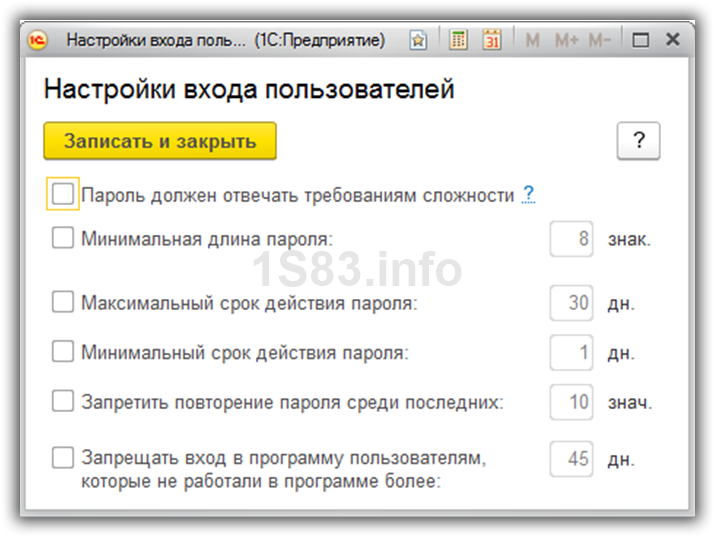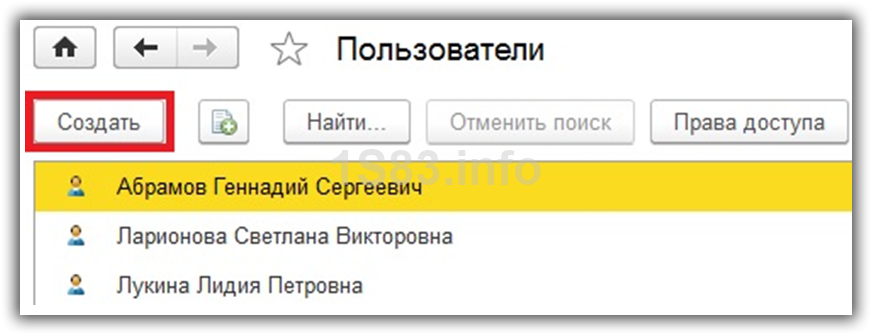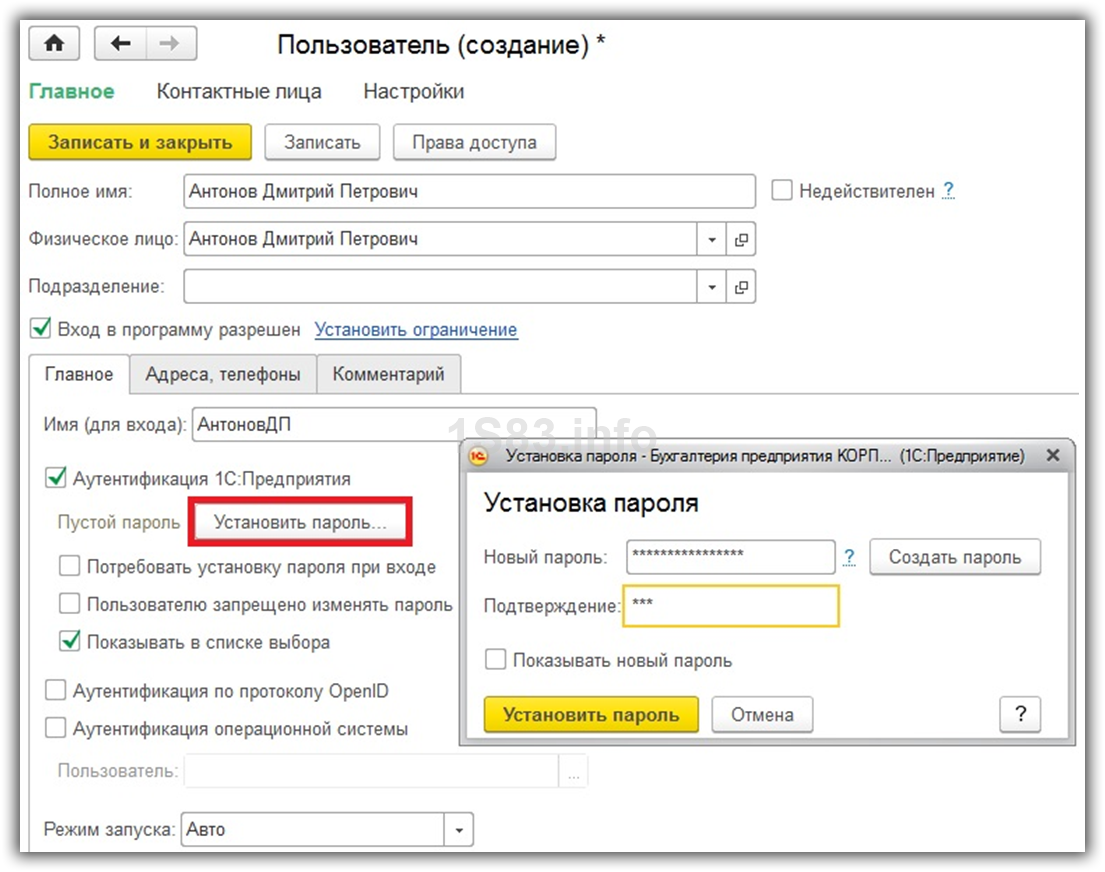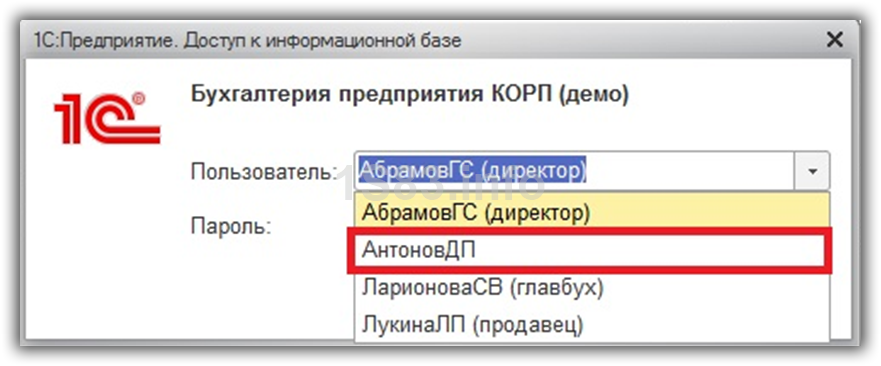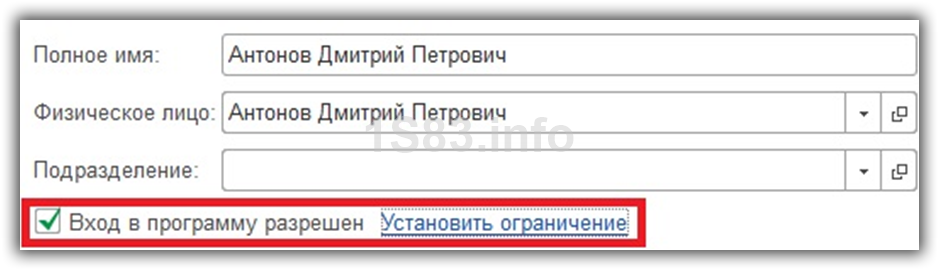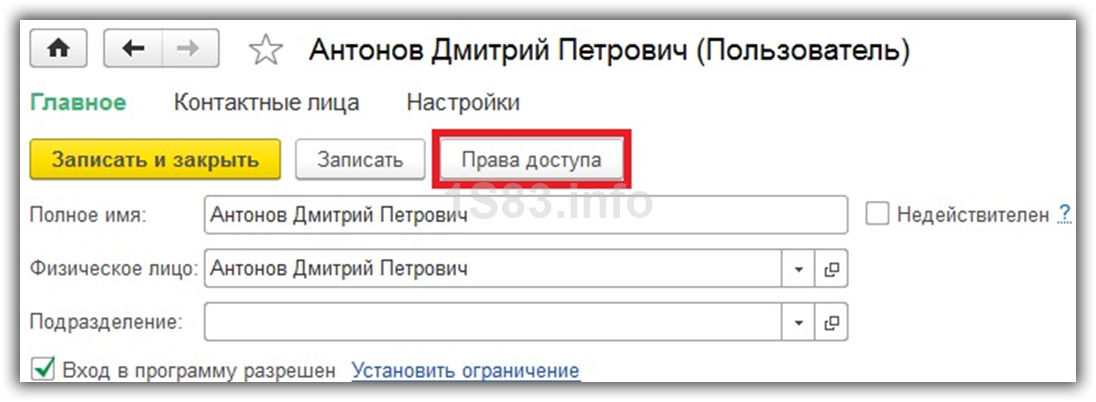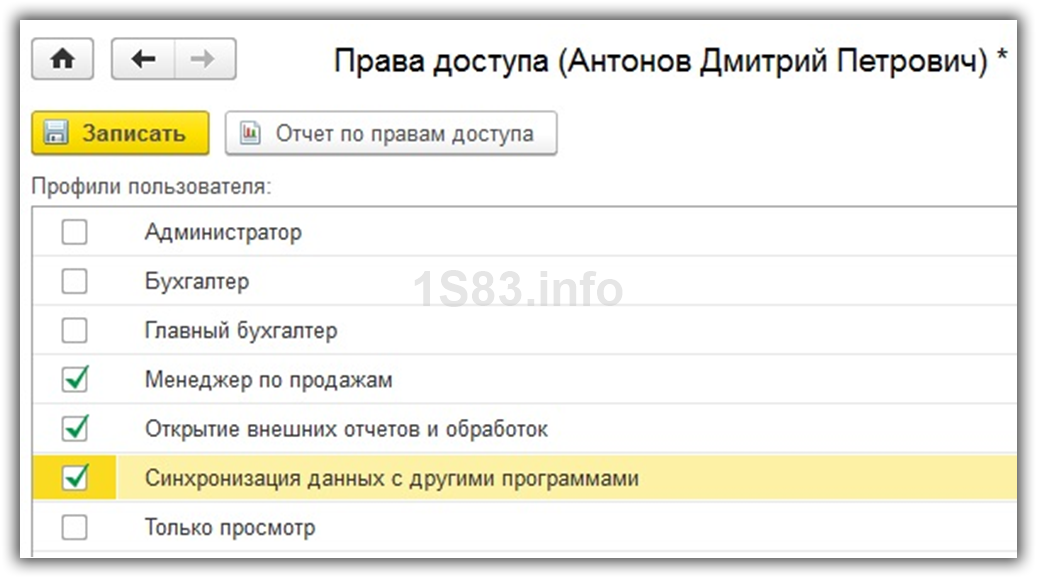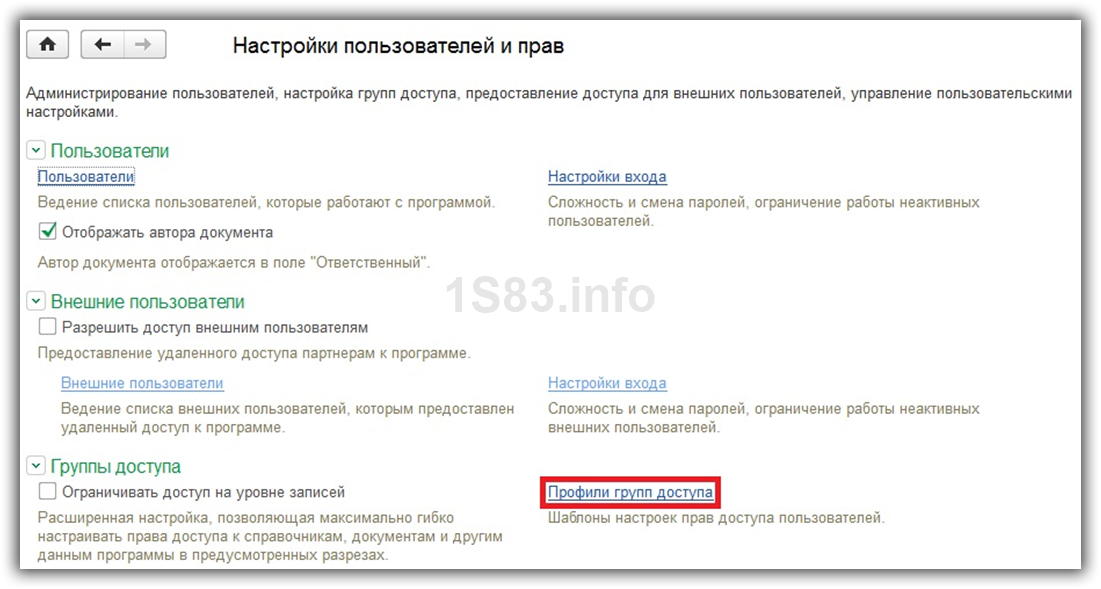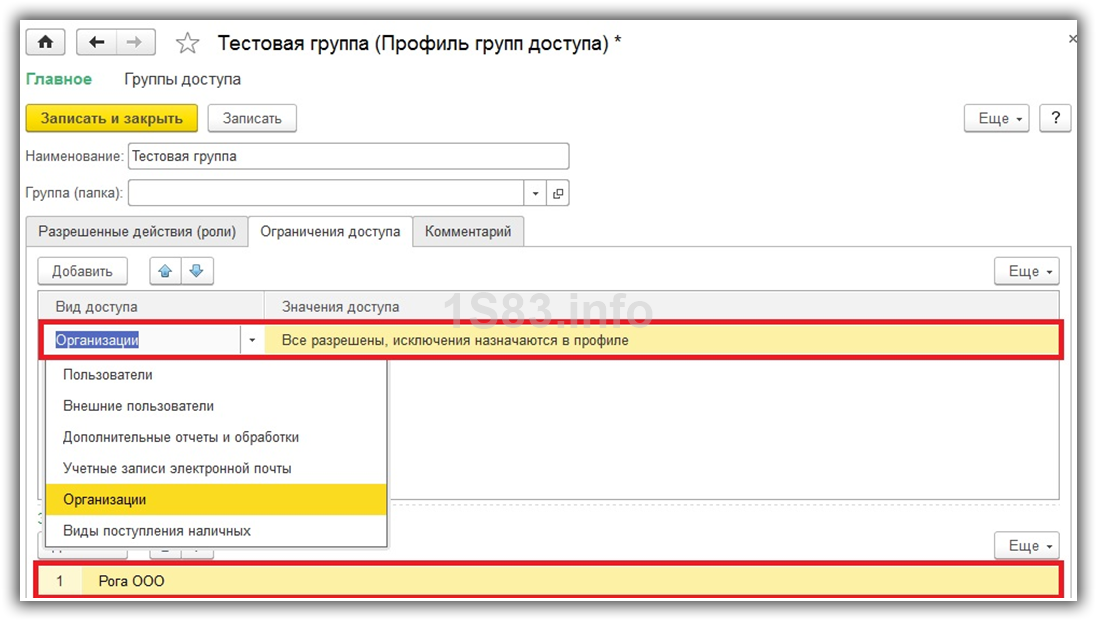Пользователи в 1С 8.3: права доступа, роли, профили, RLS
Все настройки прав пользователей, которые будут нами производиться в рамках этой статьи расположены в разделе 1С 8.3 «Администрирование» — «Настройки пользователей и прав». Данный алгоритм аналогичен в большинстве конфигураций на управляемых формах. В качестве примера будет использоваться программа 1С Бухгалтерия, но настройка прав в других программах (1С УТ 11, 1С ЗУП 3, 1C ERP) производиться абсолютно аналогично.
Содержание
Как добавить пользователя
Перейдем в раздел «Пользователи» окна настроек. Здесь мы видим две гиперссылки: «Пользователи» и «Настройки входа». Первая из них позволяет перейти непосредственно к списку пользователей данной информационной базы. Прежде, чем создавать нового пользователя, рассмотрим возможные настройки входа (гиперссылка справа).
В данной форме настроек вы можете настроить сложность пароля (не менее 7 символов, обязательное содержание различных типов символов и т. п.). Так же здесь можно указать длину пароля, его срок действия и запрет входа в программу пользователей, у которых не было активности определенный период времени.
Наша команда предоставляет услуги по консультированию, настройке и внедрению 1С.
Связаться с нами можно по телефону +7 499 350 29 00.
Услуги и цены можно увидеть по ссылке.
Будем рады помочь Вам!
Теперь можно перейти к непосредственному к добавлению нового пользователя в 1С. Сделать это можно по кнопке «Создать», как показано на изображении ниже.
Первым делом укажем полное имя – «Антонов Дмитрий Петрович», и выберем из соответствующего справочника физическое лицо. Так же здесь можно указать и подразделение, в котором работает наш сотрудник.
Имя для входа «АнтоновДП» подставилось автоматически, как сокращение от полного имени «Антонов Дмитрий Петрович». Установим пароль и аутентификацию 1С Предприятия. Здесь так же можно указать, доступна ли данному пользователю самостоятельная смена пароля.
Получите понятные самоучители по 1С бесплатно:
Допустим, мы хотим, чтобы Антонов Дмитрий Петрович был доступен в списке выбора при запуске данной информационной базы. Для этого необходимо установить флаг на пункте «Показывать в списке выбора». В результате окно авторизации при запуске программы будет выглядеть так, как показано на рисунке ниже.
Обратим внимание на еще одну немаловажную настройку в карточке справочника пользователей – «Вход в программу разрешен». Если лаг не установлен, то пользователь попросту не сможет зайти в данную информационную базу.
Перейдя по гиперссылке «Установить ограничение» вы можете ограничить доступ к программе по каким-либо временным показателям.
Права доступа
После заполнения всех данный в карточке пользователя – Антонова Дмитрия Петровича, запишем их и перейдем к настройке прав доступа, как показано на рисунке ниже.
Перед нами открылся список ранее внесенных в программу профилей доступа. Отметим флажками необходимые.
Профили групп доступа
Профили групп доступа можно настроить из основной формы настройки пользователей и прав. Перейдите в раздел «Группы доступа» и нажмите на гиперссылку «Профили групп доступа».
Создадим новую группу из открывшейся формы списка. В табличной части на вкладке «Разрешенные действия (роли)» флажками необходимо отметить те роли, которые будут влиять на права доступа пользователей, входящим в создаваемую нами группу. Все эти роли создаются и настраиваются в конфигураторе. Из пользовательского режима их нельзя изменить или создать новые. Можно только выбрать из существующего перечня.
RLS: ограничение доступа на уровне записей
RLS в 1С 8.3 позволяет более гибко настраивать доступ к данным программы в определенных разрезах. Для ее активации установите флаг на одноименном пункте формы настройки пользователей и прав.
Обратите внимание, что включение данной настройки может негативно повлиять на работоспособность системы. Дело заключается в том, что механизм RLS изменяет все запросы в зависимости от установленных ограничений.
Перейдем в созданный нами ранее профиль групп доступа «Тестовая группа». На рисунке ниже видно, что после включения ограничения доступа на уровне записей появилась дополнительная вкладка «Ограничения доступа».
Предположим, мы хотим, чтобы пользователи, которым назначена тестовая группа, имели доступ к данным по всем организациям данной информационной базы, за исключением тех, что указаны в профиле.
В верхней табличной части установим ограничение доступа по организации. В нижней части уточним, что доступ не будет предоставляться к данным (документам, справочникам и пр.) для организации «Рога ООО».