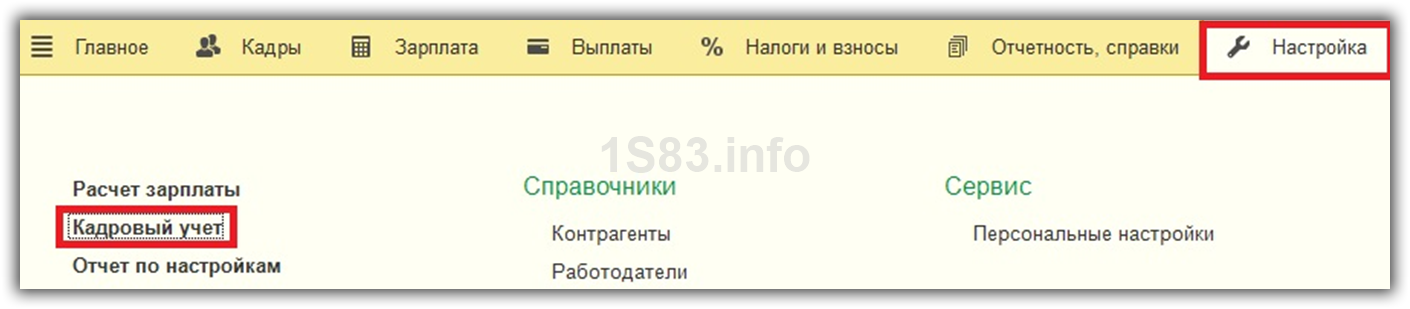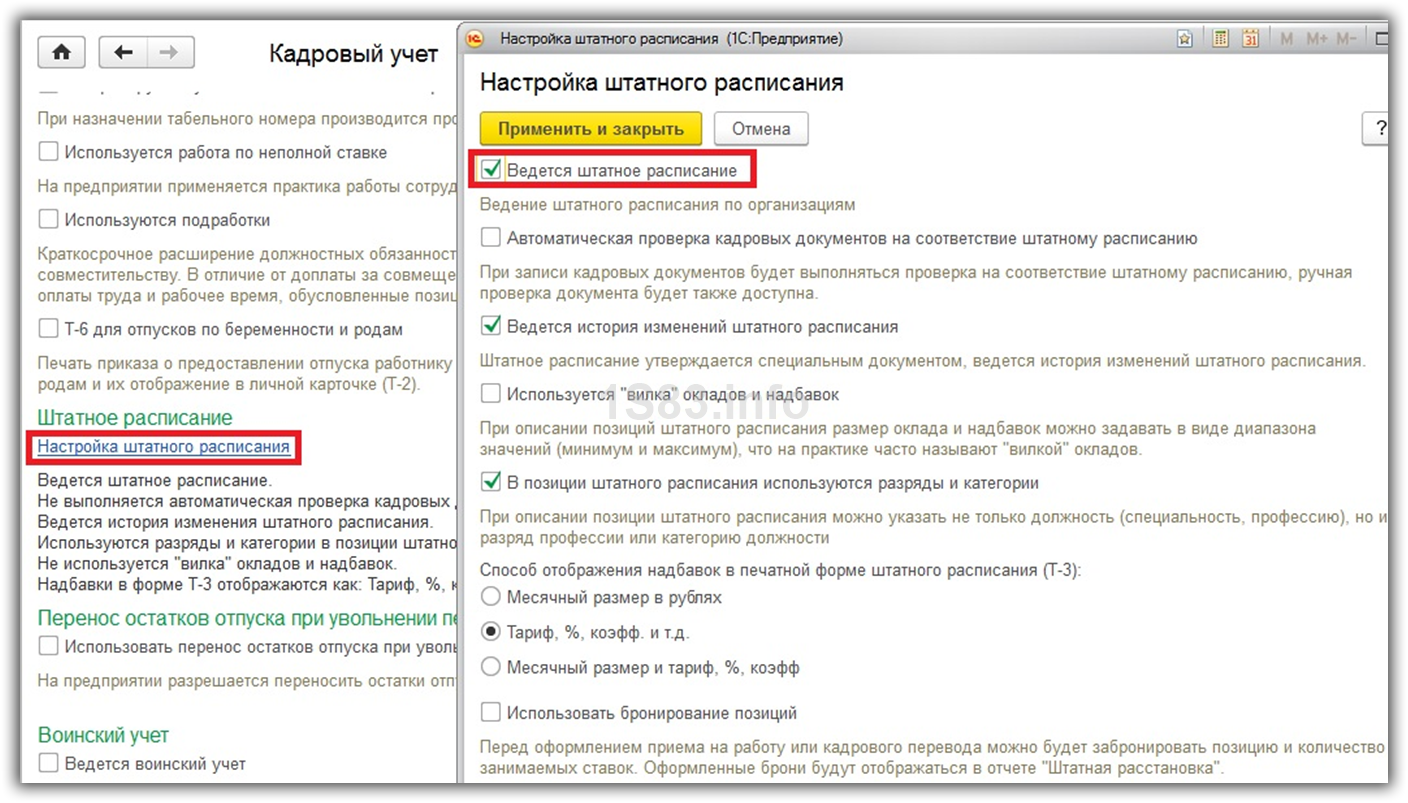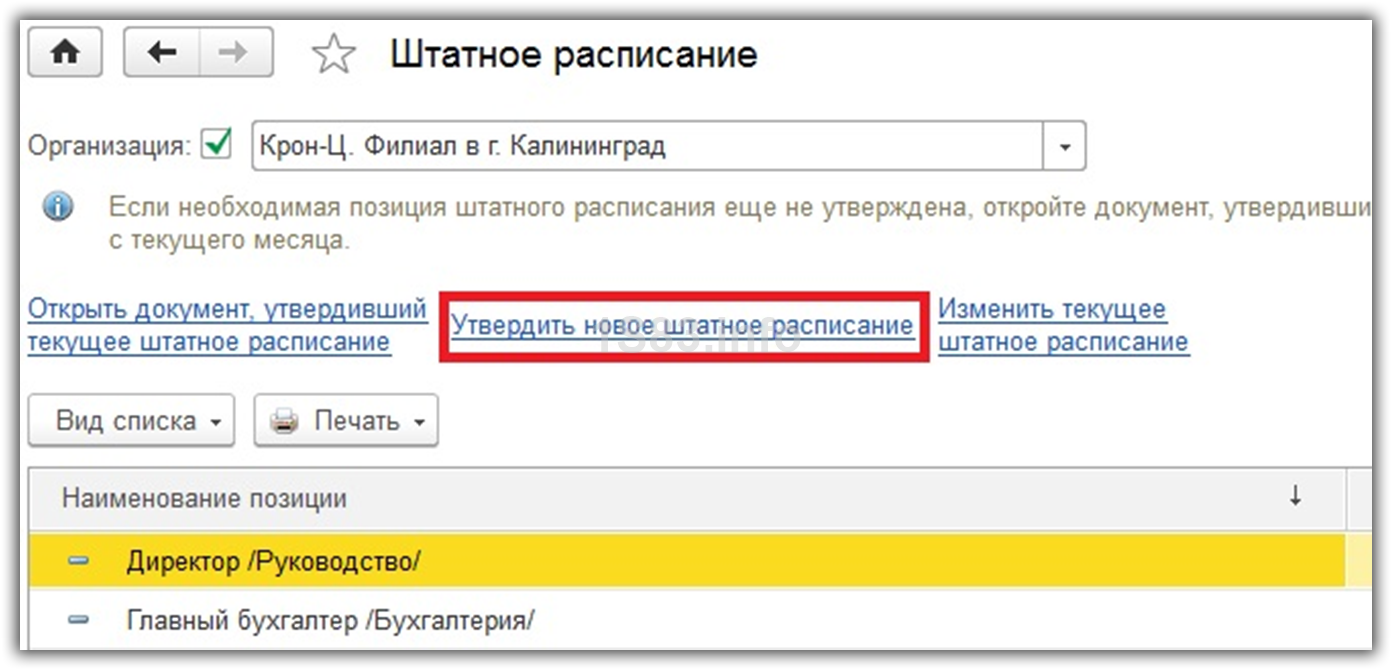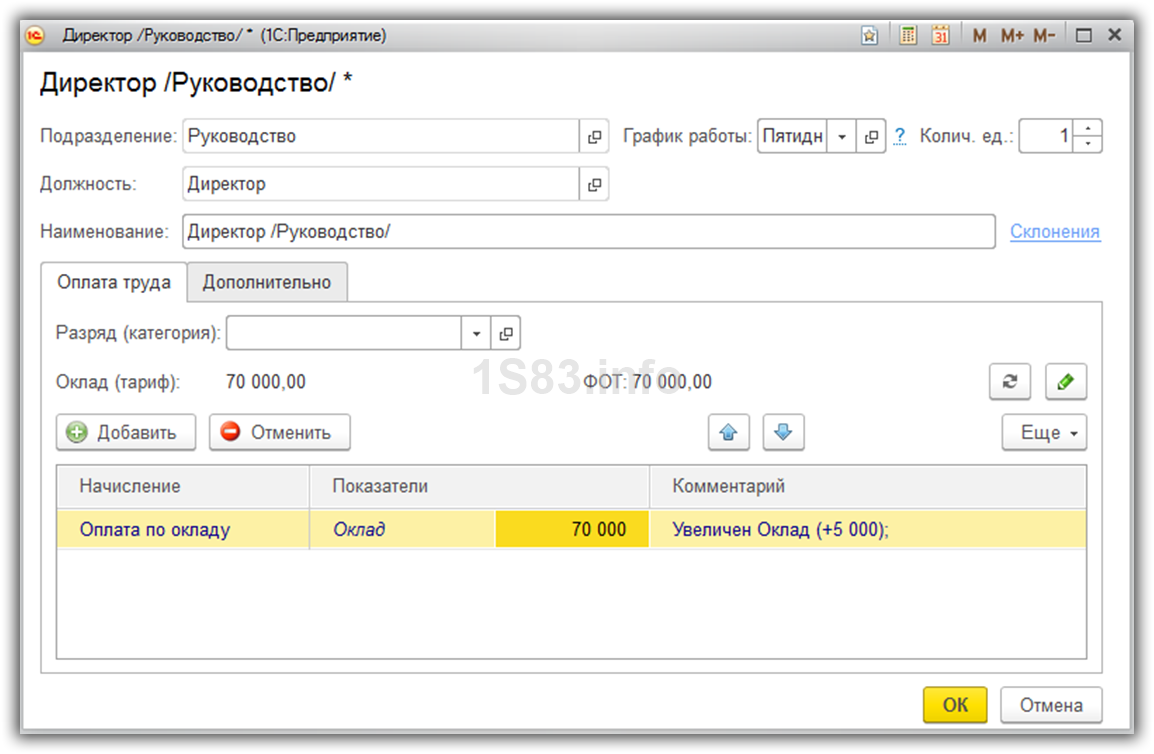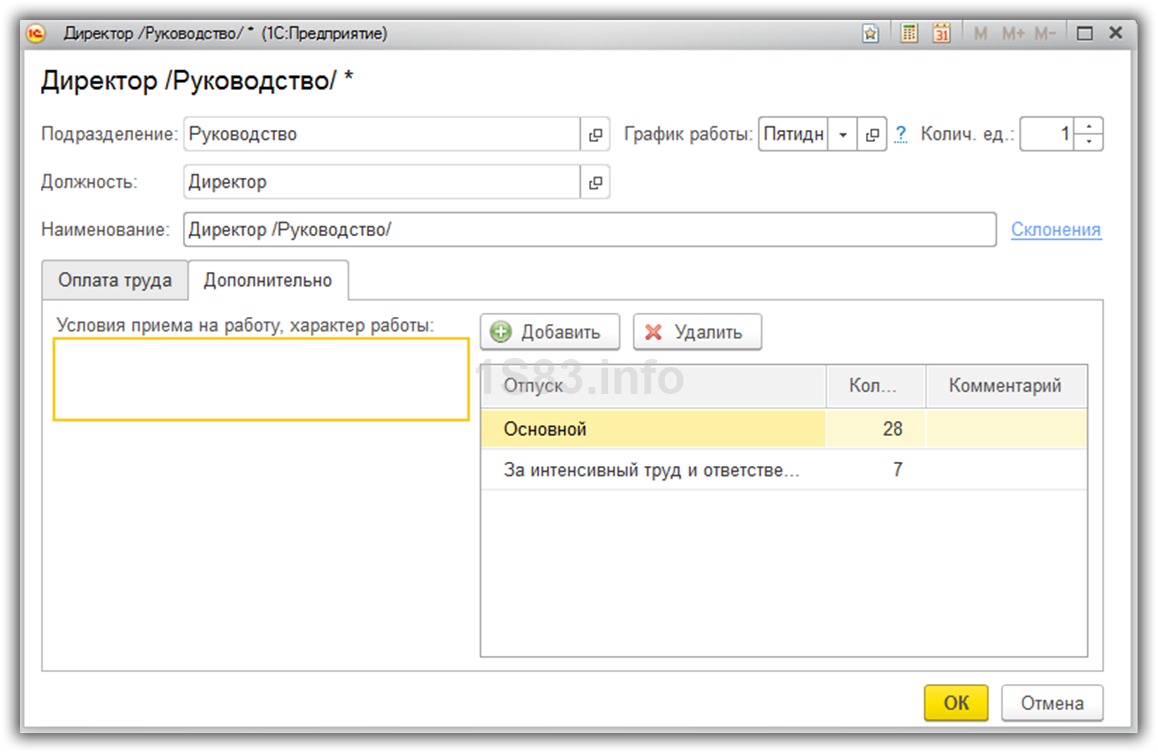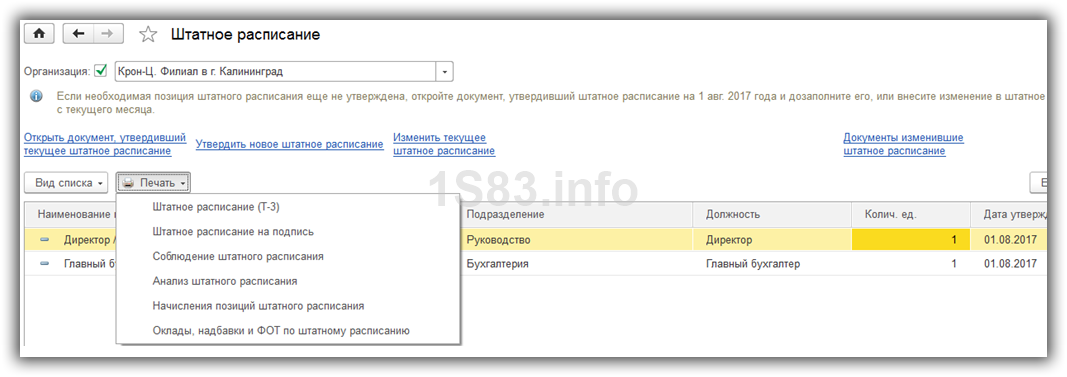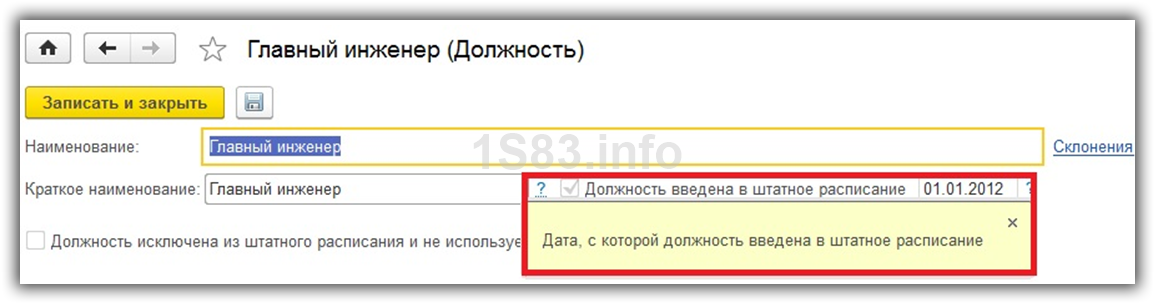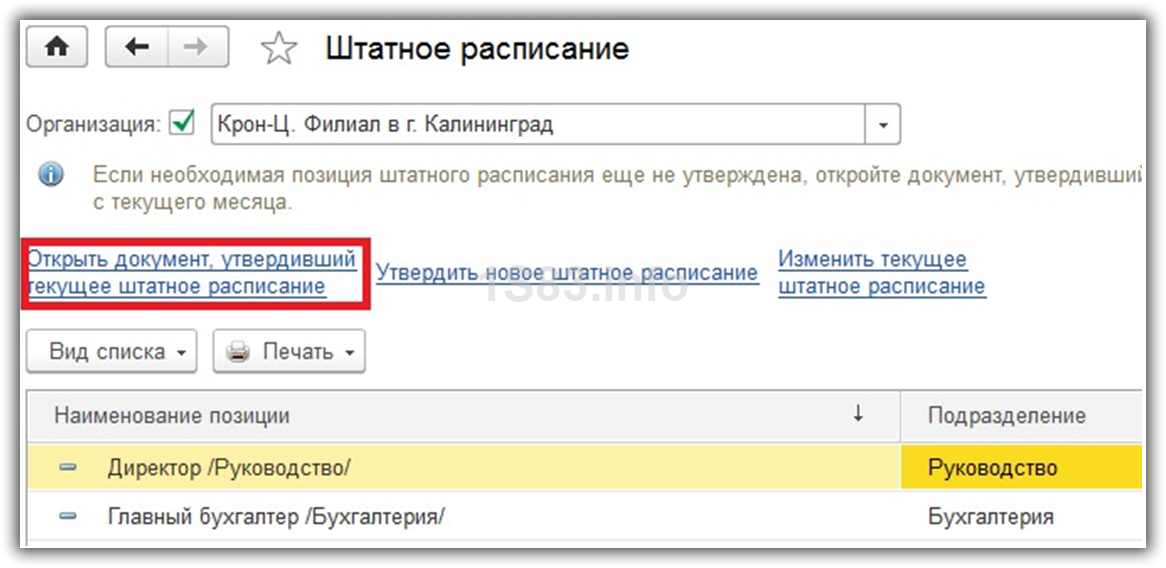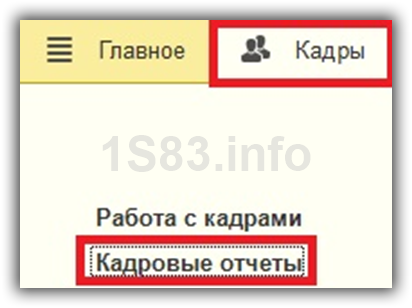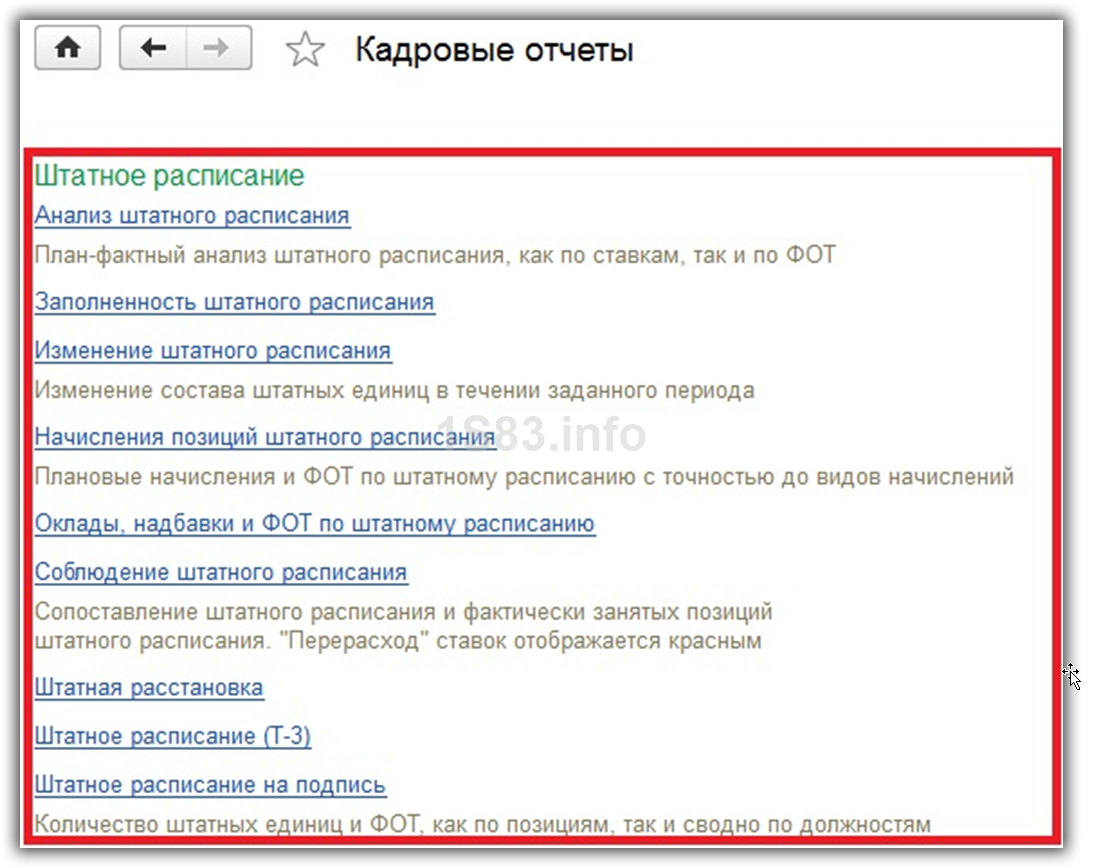Как внести изменения в штатное расписание в 1С 8.3 ЗУП — пошаговая инструкция
Ведение штатного расписания на предприятии очень удобно. В любой момент можно узнать, ставок единиц всего, сколько занято и сколько требуется. Так же штатное расписание используется в кадровых документах для приема и перевода работников на конкретные штатные единицы.
Рассмотрим пошаговую инструкцию где найти и как создать новое штатное расписание в 1С 8.3 ЗУП, как внести изменение в уже существующий документ и как изменить оклад сотрудника.
Содержание
Предварительная настройка 1С ЗУП
Первым делом, чтобы включить рассматриваемый нами функционал, нужно произвести некоторые настройки. Они находятся в меню «Настройка» — «Кадровый учет».
В появившемся окне перейдите по гиперссылке «Настройка штатного расписания». Перед вами отобразится форма, где первым делом нужно установить флаг на пункте «Ведется штатное расписание». Так же в данной форме вы можете установить автоматическую проверку кадровых документов на соответствие штатному расписанию, включить ведение истории и многое другое.
Наша команда предоставляет услуги по консультированию, настройке и внедрению 1С.
Связаться с нами можно по телефону +7 499 350 29 00.
Услуги и цены можно увидеть по ссылке.
Будем рады помочь Вам!
Утверждение штатного расписания
Найти штатное расписание в 1С ЗУП можно в меню «Кадры». Первым делом его необходимо утвердить. Производится это одноименным документом.
В том случае, когда утверждение не было произведено ранее, для вас будет доступно утверждение штатного расписания. В данном случае этот документ уже создавался, и мы переходим по гиперссылке «Утвердить новое штатное расписание».
Перед вами отобразится форма нового документа. В его шапке укажите организацию, подразделение и месяц, с которого данное штатное расписание вступит в силу.
Получите понятные самоучители по 1С бесплатно:
Так как ранее у нас уже были утверждены две штатные позиции, табличная часть документа заполнилась автоматически. В случае создание первого утверждения, вам необходимо добавить все необходимые позиции.
При добавлении позиций, так же как и при двойном нажатии левой кнопкой мыши на уже созданную, откроется ее карточка. В ней вам необходимо указать подразделение и должность. Наименование сформируется автоматически и при желании его можно изменить. Так же здесь задается количество единиц и график работы. В нашем случае это пятидневка.
На закладке «Оплата труда» указывается разряд (если ведение функция ведения по разрядам была включена в произведенной ранее настройке программы). В табличной части перечислятся все виды оплат, применяемых для данной позиции штатного расписания. В нашем случае у директора только оплата по окладу в размере 70 тысяч рублей.
Обратите внимание, что строка с оплатой выделена синим цветом и в комментарии указан текст «Увеличен оклад (+ 5 000);». Это означает то, что ранее данная позиция ШР уже была утверждена с меньшей суммой. При создании новой позиции такого комментария у вас не появится, и строка будет привычного черного цвета.
На вкладке «Дополнительно» можно указать условия приема на работу и ее характер, а так же задать отпуска.
После внесения всех необходимых данных в создаваемую позицию штатного расписания, нажмите на кнопку «ОК». Она появится в документе «Утверждение штатного расписания».
Добавьте в документ аналогичным образом все позиции и проведите его. Так же из данного документа по кнопке «Печать» можно сформировать приказ об утверждение штатного расписания и форму Т-3.
Теперь, вернувшись в само штатное расписание, вы увидите в списке все введенные вами единицы с указанием даты утверждения. Так же здесь вам доступен просмотр документов, утвердивших и изменивших штатное расписание, а так же создание данных документов. Для печали отчетности воспользуйтесь меню «Печать».
В справочнике должностей так же будут отображаться данные из штатного расписания (колонки «Введена» и «Дата ввода»). Так же эти данные будут отображаться и в самой карточке должности.
Изменения оклада и плановых начислений
Бывают случаи, когда при создании утверждения штатного расписания была допущена ошибка, либо нужно изменить начисления для какой-то позиции. Все подобные действия можно совершить в ранее созданном документе утверждения.
На форме штатного расписания перейдите по ссылке «Открыть документ, утвердивший текущее штатное расписание».
В открывшемся документе внесите все необходимые изменения и проведите его. Также отсюда можно создать изменение плановых начислений по одноименной кнопке.
В результате создастся новый документ, где указывается, каким сотрудникам какие начисления были назначены. Дата вступления в силу данных начислений указывается в шапке документа.
Как внести изменения в штатное расписание в 1С ЗУП
Для внесения локальных изменений в существующее штатное расписание (которые не сильно затрагивают структуру предприятия) в 1С ЗУП 3.1 предназначен документ «Изменения штатного расписания». Найти его можно как из меню «Кадры», так и из формы списка штатного расписания. Во втором случае достаточно перейти по гиперссылке «Изменить текущее штатное расписание».
Принцип заполнения данного документа описывать мы не будем, так как он аналогичен заполнению утверждения штатного расписания.
Отчетность
В данной программе существует множество различных типовых отчетов по штатному расписанию. Они расположены в меню «Кадры» — «Кадровые отчеты».
Перед вами откроется форма, откуда можно сформировать множество отчетов по кадровому учету. Все нужные нам отчеты в рамках данной задачи находятся в разделе «Штатное расписание».